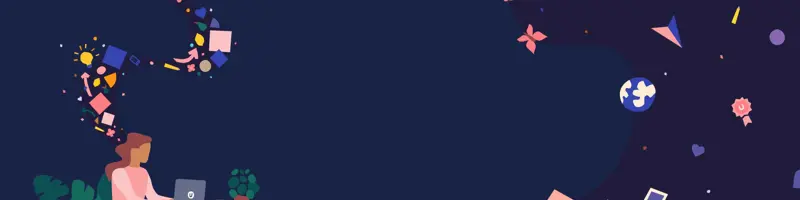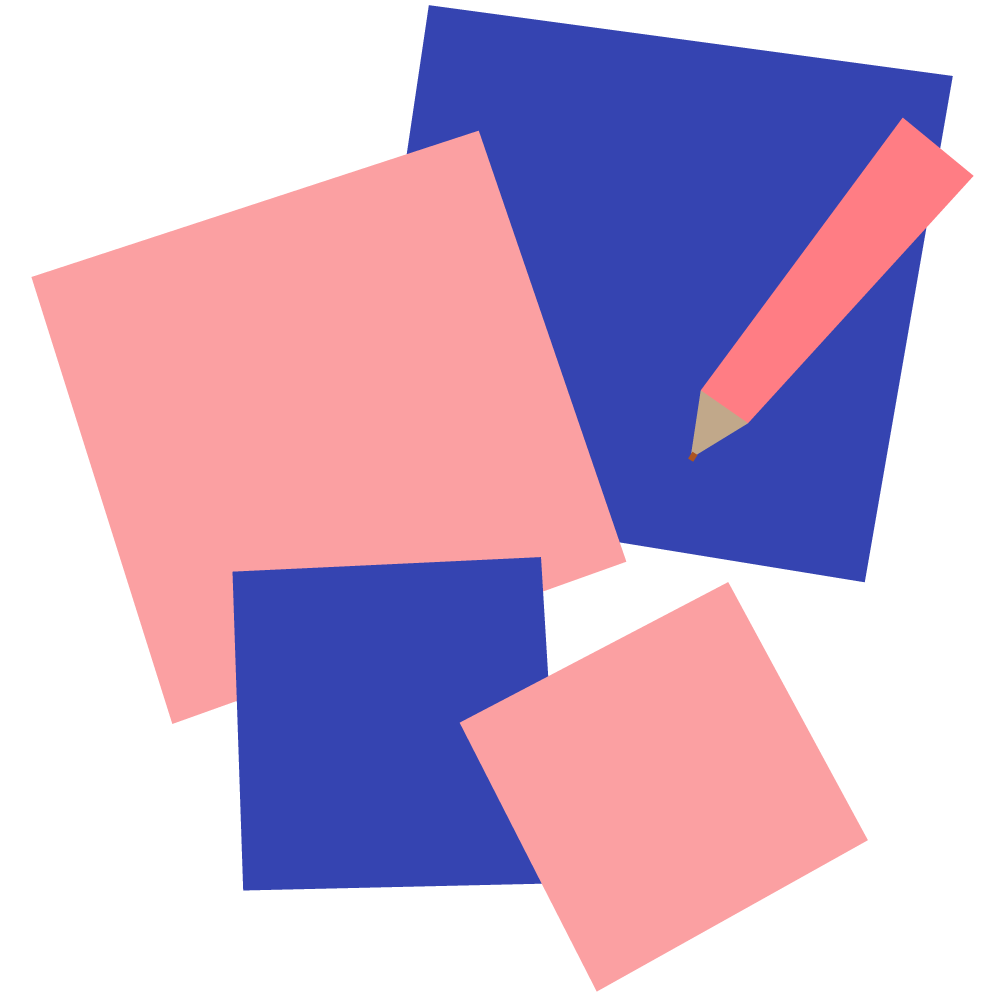Related story

Deep Dive: Block Grid Editor Part 1
Launched with Umbraco 11 the Block Grid Editor brings new ways of structuring content, a smoother editing interface, and improved configuration and developer experience. In this first article, I will provide an overview of the main features, and how these enable new content structures for your Umbraco projects. We'll start out with going over the new concepts introduced with a grid based on Blocks, and then a step-by-step tutorial to get you off to a good start.